There are many ways to transfer data (files) from a PC to a Mac, including:
HFS for Windows - Paragon HFS+ is a Mac File System Driver for Windows that gives user full access to Mac HFS+ File systems from Microsoft Windows and its applications. With Paragon HFS+ installed on your Windows system you will experience total communication between MAC & Windows with the industry’s highest performing file system technology.
- using the Migration Assistant built into OS X Lion and later
- using the 'PC Data Transfer Service' at Apple Retail Stores and Apple Specialists
- using a portable hard drive or storage device
- using a CD or DVD burner
- using other portable media
- using a shared file server
- using email
- using a direct Ethernet connection
- installing the PC's hard drive in the Mac, if compatible
Migration Assistant
OS X Lion and later has a Migration Assistant application designed to easily move files, programs, and settings from your old Windows-based PC to your new Mac. For more information, see About Windows Migration Assistant.
PC data transfer from Apple Retail Stores and Apple Specialists (United States only)
Apple Retail Stores offer several levels of data transfer services. For further information on PC Data Transfer services, contact your local Apple Retail Store. In addition to the Apple Retail Stores, many Apple Specialists, Apple Resellers, and Apple Authorized Service Providers also provide various levels of PC to Mac data transfers. To locate an Apple Specialist in your area, use the Find Service website.
Portable hard drive or storage device
Portable hard drives that can be used to transfer data from a PC to a Mac include FireWire (IEEE 1394, iLink) drives and USB-based drives or storage devices. Portable FireWire drives provide the fastest transfer rate, and are widely available. However, unless the PC has a FireWire port, which is not common on PC computers, you will not be able to use a portable FireWire hard drive. A portable USB hard drive can be used if no FireWire port is available on your old PC.
CD or DVD burner
Creating a backup disc of the files on your PC is one of the easiest methods you can use to transfer any amount of data. This method provides the added benefit of creating a backup of your data.
Other portable media
Using portable ZIP, Jaz, magnetic optical (MO), or other forms of portable media is similar to burning a CD, and, as long as the media device can be used on both the PC and Mac. Using these forms of portable media is an excellent way to transfer any amount of data.
Shared file server
A server on a network that can be accessed by both your old PC and your new Mac is an excellent alternative to burning CDs, or moving portable drives from one computer to another. Be aware that both computers must be able to access the server.
For small amounts of data such as word processing documents, pictures, or small application data files, using email to send them to yourself as an attachment is another option. However, if the data files are large, or if you do not have a high-speed Internet connection, you should consider other methods before using this one. See How to transfer downloaded emails.
Some Internet service providers (ISPs) place restrictions on how large email attachments can be, so you may not be able to use this method with large data files, even if you have a fast Internet connection.
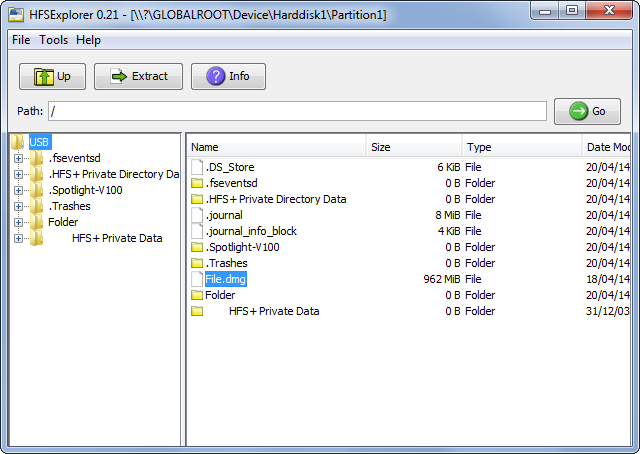
Direct Ethernet connection
If you have both computers in the same location, you may be able to use an Ethernet cable to connect both computers together and copy files between them. You may need an Ethernet crossover cable depending on which model Mac you own. This method has the advantage of being fast and being able to transfer any amount of data.
Moving the PC's hard drive
While it is possible to move some PC hard drives into some model Macs, this is not the recommended method of transferring data and it should only be used by experienced computer users who understand how to install and format PC hard drives. Mac OS X v10.3 or later can read the contents of an NTFS-formatted drive, but will be unable to save any new files or make changes to existing files without first reformatting the drive (and deleting any existing data on the drive in the process).
My client sent me some documents that I need to edit. Problem is, I’m running Microsoft Windows 10 and they’re on a Mac OS X system. The files are in “Pages” format. Is there an easy way to convert them to Word documents on a PC?
Well, there’s no “easy” way to do this as the programs use relatively incompatible file formats, and there’s no app or program for the Windows side that lets you read Pages documents, but don’t give up hope: turns out that Apple’s done a boffo job of reproducing the functionality of its Office apps (Pages, Numbers, Keynote) within a Web browser and that you can sign up and use these apps through Apple’s iCloud service for free.
It’s a bit of work, but it’s most assuredly doable, and after you’ve done it once or twice, you’ll find that it’s quite quick to log in to your iCloud account, upload the Pages files, then re-download them, converted into Microsoft Word .docx files.
Let me take you through the steps…
Mac File System Reader For Windows
The first thing to know is that you can be lulled into a false sense of confidence about the process by right-clicking on one of the Pages files, as I show here with “melinda.pages” on my own Windows 10 system:
It says “Open in iCloud.com” but I’ve never been able to get that to work, even when I have a browser open that’s logged in to the iCloud service. On the other hand, it’s a good reminder of how to accomplish the task, so let’s open up a Web browser and go to iCloud.com:
You can click on “Don’t have an Apple ID? Create yours now.” easily enough, but as I write this, Apple’s also highlighting that you can use the service for free with a banner on the top of the page too:
Either way, an email address and a password are all you need.
Once you’re signed in, you can see the full palette of tools and features:
We’re only interested in the word processing and document layout program Pages, so click on that one (the lower left icon).
It opens up and gives you the option of creating a new document. Click on the gear icon instead, however:
As highlighted, choose “Upload Document…” and select the document (or documents: you can select more than one simultaneously if you want to be super efficient) to upload.
The document or documents will be uploaded to the iCloud server:
Once that’s done, you can just click to open the specific document or file you want to work with. Pages will spin for a few seconds while getting everything properly configured:
Then the document will open within Pages, within your Web browser!
You can work on the document directly within this version of Pages on your Web browser, of course, but let’s just save it back to the Windows 10 system as a Word document instead.
To do that, click on the little wrench icon along the top:
If you’re guessing that you want to choose “Download a Copy…” from this menu, you’re right! You win a kewpie doll!
Just kidding on the doll part!
You’ll be able to specify what format the download should be:
You can download it in Pages format but that doesn’t make much sense! Instead choose “Word” to have it automatically converted from Apple Pages format to Microsoft Word format. That’s it. It downloads the new version of the document and you’re ready to go:
A bit tedious, and a lot of steps, but once you’re signed up for an iCloud account and know that you need to upload the Pages document so you can then download it in Word format, pretty darn quick and easy!